Getting Updates¶
Docker Compose¶
Open a terminal and change to the folder where the docker-compose.yml file is located.1
Now run the following commands to download the newest image from Docker Hub and
restart your instance in the background:
docker compose pull
docker compose stop
docker compose up -d
Note that our examples use the new docker compose command by default. If your server does not yet support it, you can still use docker-compose or alternatively podman-compose on Red Hat-compatible Linux distributions.
Pulling a new version can take several minutes, depending on your internet connection speed.
Advanced users can add this to a Makefile so that they only have to type a single
command like make update. See Command-Line Interface
to learn more about terminal commands.
Even when you use an image with the :latest tag, Docker does not automatically download new images for you. You can either manually upgrade as shown above, or set up a service like Watchtower to get automatic updates.
Config Examples¶
We recommend that you compare your own docker-compose.yml with our latest examples from time to time, as they may include new config options or other enhancements relevant to you.
Development Preview¶
You can test upcoming features and enhancements by changing the photoprism/photoprism image tag from :latest to :preview and then running the following commands to download the newest image from Docker Hub and restart your instance in the background:
docker compose pull
docker compose stop
docker compose up -d
Note that our examples use the new docker compose command by default. If your server does not yet support it, you can still use docker-compose or alternatively podman-compose on Red Hat-compatible Linux distributions.
Watchtower¶
Adding Watchtower as a service to your docker-compose.yml will
automatically keep images up-to-date:
services:
watchtower:
image: containrrr/watchtower
restart: unless-stopped
volumes:
- "/var/run/docker.sock:/var/run/docker.sock"
Users of our DigitalOcean 1-Click App have Watchtower pre-installed.
Danger
Keep in mind that automatic updates can interrupt indexing and import operations, and enable Watchtower only if this is acceptable to you.
Portainer¶
You can change or update the image you are using by navigating to "Stacks", selecting your existing PhotoPrism stack, and clicking "Editor":
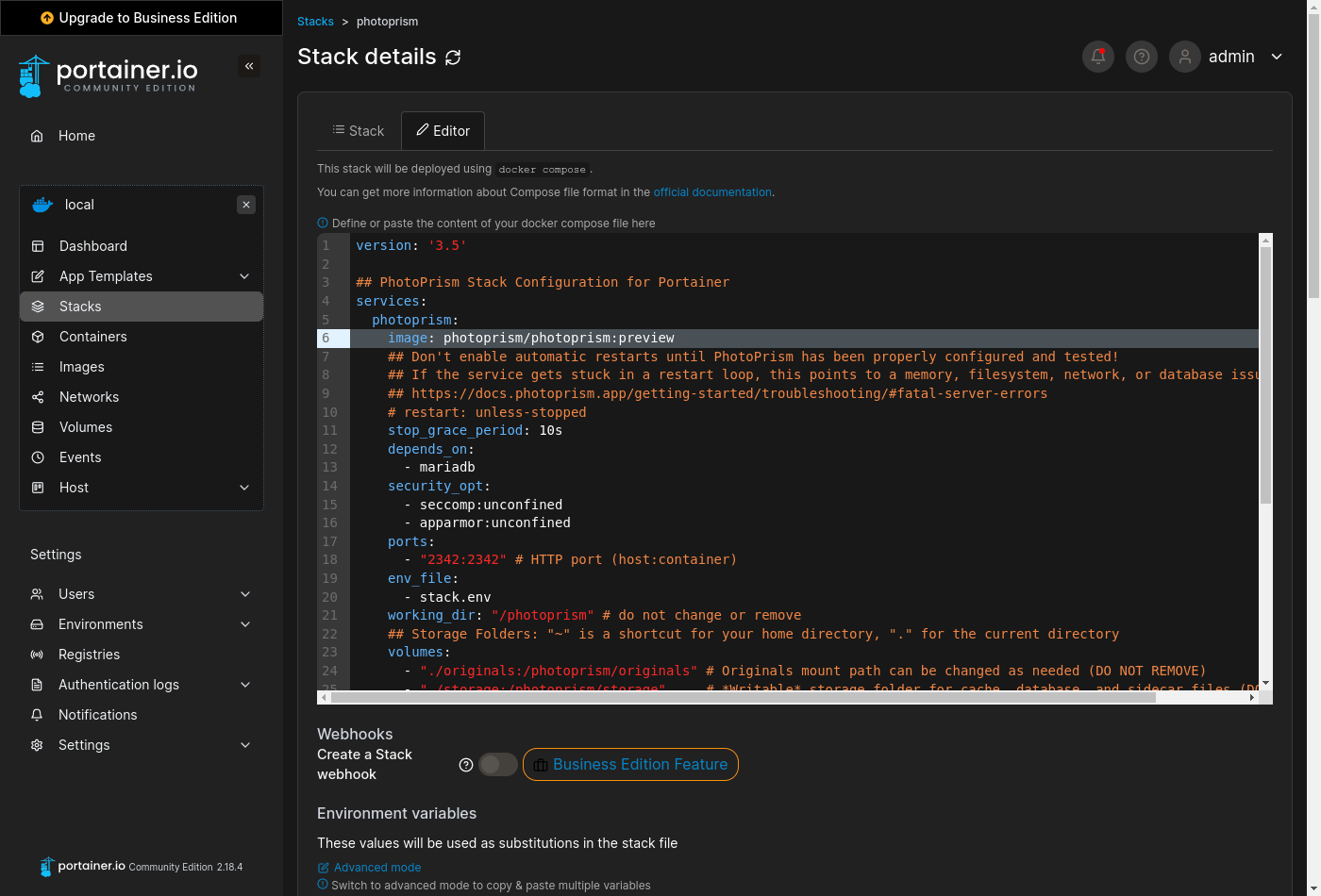
When you have changed the configuration to your needs or just want to get the latest image from Docker Hub, scroll down, click on "Update the stack", enable the "re-pull and redeploy" option, and then click on "Update":
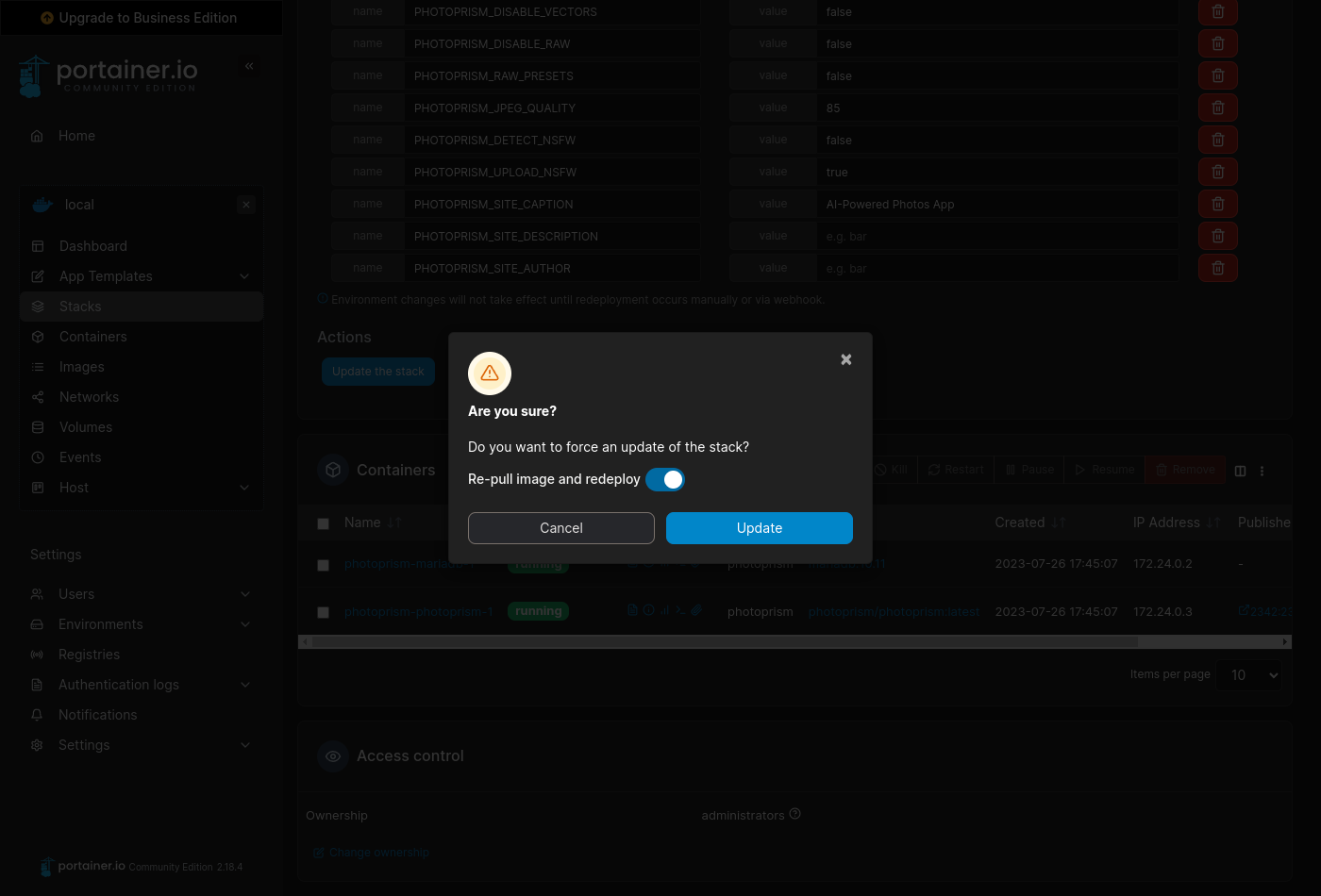
Pure Docker¶
Open a terminal on your server, and run the following command to pull the most recent container image:
docker pull photoprism/photoprism:latest
See Running PhotoPrism with Docker for a command reference.
OpenMediaVault¶
To upgrade your instance, open a terminal, download our newest image from Docker Hub, and then restart the service:
podman pull docker.io/photoprism/photoprism:latest
systemctl restart pod-photoprism.service
Complete Rescan¶
We recommend performing a complete rescan after major updates to take advantage of new search filters and sorting options. Be sure to read the notes for each release to see what changes have been made and if they might affect your library, for example, because of the file types you have or because new search features have been added. If you encounter problems that you cannot solve otherwise (i.e. before reporting a bug), please also try a rescan and see if it solves the problem.
You can start a rescan from the user interface by navigating to Library > Index, selecting "Complete Rescan", and then clicking "Start". Manually entered information such as labels, people, titles or descriptions will not be modified when indexing, even if you perform a "complete rescan".
Be careful not to start multiple indexing processes at the same time, as this will lead to a high server load.
Face Recognition¶
Existing users may index faces without performing a complete rescan:
docker compose exec photoprism photoprism faces index
Remove existing people and faces for a clean start e.g. after upgrading from our development preview:
docker compose exec photoprism photoprism faces reset -f
MariaDB Server¶
Our configuration examples are generally based on the current stable version to take advantage of performance improvements. This does not mean that older versions are no longer supported and you must upgrade immediately. We recommend not using the :latest tag for the MariaDB Docker image and to upgrade manually by changing the tag once we had a chance to test a new major version, e.g.:
services:
mariadb:
image: mariadb:11
...
If MariaDB fails to start after upgrading from an earlier version (or migrating from MySQL), the internal management schema may be outdated. See Troubleshooting MariaDB Problems for instructions on how to fix this.
Raspberry Pi¶
Our stable releases and preview builds are available as multi-arch Docker images for 64-bit AMD, Intel, and ARM processors. You therefore get the exact same functionality and can follow the same update instructions if your device meets the system requirements.
Try explicitly pulling the ARM64 version if you've booted your device with the arm_64bit=1 flag and you see the "no matching manifest" error on Raspberry Pi OS (Raspbian):
docker pull --platform=arm64 photoprism/photoprism:latest
If you don't use legacy software, we recommend choosing a standard 64-bit Linux distribution as it requires less experience. For ARMv7-based devices, 32-bit images are provided separately.
Darktable is not included in the ARMv7 version because it is not 32-bit compatible.
PhotoPrism® Plus¶
Our members can activate additional features by logging in with the admin user created during setup and then following the steps described in our activation guide. Thank you for your support, which has been and continues to be essential to the success of the project!
Compare Memberships › View Membership FAQ ›
We recommend that new users install our free Community Edition before signing up for a membership.
How can I shorten the startup time after a restart or update?¶
To reduce startup time, do not set PHOTOPRISM_INIT to avoid running additional setup scripts, and set PHOTOPRISM_DISABLE_CHOWN to "true" to disable automatic permission updates.
If your instance doesn't start even after waiting for some time, our Troubleshooting Checklists help you quickly diagnose and solve the problem.
-
The default Docker Compose config filename is
docker-compose.yml. For simplicity, it doesn't need to be specified when runningdocker composeordocker-composein the same directory. Config files for other apps or instances should be placed in separate folders. ↩